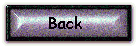Opret dit eget "Theme"
Det er ikke sjovt for din website at ligne 1000-vis af andre på Internet, som bruger
de færdiglavede Themes i Frontpage 98. Hvorfor ikke give din website det helt specielle
design ??
Med programmet "Theme Designer" (som følger med på
Frontpage 98-CD'en), kan du oprette et grafisk webtema helt fra bunden - eller endnu
lettere: ændre på et af de færdiglavede og få dit eget design.
Læs evt. nærmere her:
Hvordan griber man det an ?
Når du vil oprette dit eget Frontpage Theme, så er det naturligvis nødvendigt, at du
har de forskellige grafiske elementer klar et sted på din harddisk: baggrunde,
topbanner, navigationsknapper, bullets (til punktopstilling) og horisontal lines
(dividers). Det er især disse ting du skal opbygge dit Theme med !
1. Find disse ting først, så du har et passende udvalg af vælge imellem:
- Find dem selv på Internet - evt. ved at bruge de mange links her på min site (weblinks)
- Find dem evt. her på denne website (web graphics)
- Eller lav dem selv i et grafikprogram som f.eks. Paint Shop Pro 5.0 eller Image Composer, som følger gratis med på
Frontpage 98-CD'en. Det noget dyrere PhotoShop er naturligvis også fremragende.
2. Tag et kig bagom de færdiglavede Themes:
- I FP Explorer klikker du på Tools og Show Theme Designer
- I Theme Designer klikker du på File og Open Theme ...
- Så kan du straks se en liste over de forskellige Themes, som i øjeblikket er til
rådighed i Frontpage
- Dobbeltklik på eet af dem - og dette Theme åbnes og kan f.eks. redigeres (ændres)
- Vælg f.eks. webtemaet "Citrus Punch" for det er simpelthen SÅ grimt, at det
kan du roligt øve dig på.
- Bemærk de 3 VAB-knapper i værktøjslinjen: V (Vivid graphics = livlig
grafik), A (Active graphics = interaktiv grafik) og B (Background = baggrund, som giver et
billede/mønster fremfor en ensartet farve).
- Hvis du højreklikker på et element, så kan det redigeres via den lille menu, hvor der
vælges Properties
- I Properties-dialogboksen ser du bl.a. stien til den grafik-fil, som er benyttet på
elementet i øjeblikket. Denne sti kan du ændre, så du får indsat det, som du selv
ønsker: en ny knap, baggrund, punkttegn, skrifttype o.s.v.
- Du navigerer frem til den ønskede grafik-fil via knappen Browse (ligesom i Windows
normalt).
- Hvad betyder udtrykkene i de forskellige dialogbokse:
- Font betyder selvfølgelig skrifttype og du kan nogle steder indstille
størrelse og farve på skriften
- Bemærk: det er kun på topbanner og navigationsknapperne, at du frit kan vælge blandt
dine skrifttyper. I overskrift-typografier og "brødtekst" skal du vælge de
"sikre skrifttyper", som du er sikker på at dine gæster osse
har på deres computer. Ellers risikerer du, at designet bliver helt anderledes end
forventet !!
- De sikre er: Arial, Times New Roman og Courier New
- Vil du bruge andre fancy skrifter, så skal de indsættes som grafik (som alle kan se) !
- Alignment betyder justering, som vi kender det fra f.eks. Word:
venstrejusteret, højrejusteret og centreret (horisontal=vandret justering), men du kan
også nogle gange justere i det lodrette plan (vertical) f.eks. på knapper og topbanner.
- Hovered, Unhovered og Selected betyder, at knapper kan
antage 3 forskellige slags udseende (men de behøver det ikke):
- Hovered er udseendet, når musen holdes ovenpå knappen (Vivid Graphics skal
være valgt !)
- Unhovered er det "normale" på knappen
- Selected er udseendet på den knap (webside) som er valgt og aktiv lige nu
- Dette betyder, at du faktisk skal bruge op til 3 forskellige knapper !!
- Background image er til at indsætte en "mønstret" baggrund.
Solid Background er blot en ensartet farve som baggrund.
- Bemærk at punktopstillinger (Bulleted List) også kan optræde med
"hover-effekt" - og så kræves der selvfølgelig 2 forskellige udgaver af
grafikken.!
- Preview giver et "prøvebillede" inden du klikker OK i
dialogboksen
Når du er færdig med at øve dig - men IKKE ønsker at gemme resultatet, så vælger
du blot:
File og Close Theme. Så glemmer vi det hele, og det oprindelige Theme
vil ikke blive ændret, hvis du svarer nej til at gemme.
HVIS DU VIL GEMME den nye udgave (og evt. prøve den af på din website) så vælger
du:
File og Save Theme As, og i dialogboksen giver du dit nye Theme dels en
titel (Title) som f.eks. kan være "Privat tema 1" (uden anførselstegn !!) og
et fil-navn (Short name), som egentlig er navn til en mappe, som dit Theme gemmes i. Her
skal du overholde reglerne fra de gamle DOS-filnavne. Altså max 8 tegn uden mellemrum
eller sære tegn. F.eks. "privat_1" (uden anførselstegn !!).
OBS: hvis du senere vil lave mindre ændringer i dit eget Theme, så
gem det med et NYT navn o.s.v. i stedet for bare at vælge "Save" og bruge samme
navn. Så kan Frontpage bedre finde ud af det - og du kan selv sammenligne, hvad der
virker bedst, idet du både har det nye og det gamle.
3. Nu kan du afslutte Theme Designer og evt. afprøve dit eget grafiske webtema
på din website.
- Det gøres i FP Explorer, og din website skal være åbnet.
- Her påfører du hele webstedet et Theme ved at vælge "Themes" på knappen i
panelet i venstre side af skærmen. Her skulle det nye Theme gerne optræde på
rullelisten nu.
- Sæt "prik" i feltet "Use Selected Theme"
- Klik på det pågældende Theme i rullelisten - og sørg for at alle 3 felter er
"hakket af" hvis du ønsker det. Det giver en flottere og mere livlig site -
f.eks. kan du benytte hover-buttons (skifter udseende når du holder musen ovenpå) på
knapper og punktopstillinger.
- Du kan til højre straks se, hvordan det markerede Theme ser ud
- Klik på knappen Apply (påfør) forneden, hvis du vil lægge det
valgte webtema på hele din website. Det tager lige lidt tid - afhængig af hvor mange
websider din website består af.
- Nu kan du checke, hvordan din website ser ud med det nye Theme på.
- Hvis du fortryder, så kan du fjerne/ændre det grafiske webtema igen: i FP Explorer
vælger du Themes-knappen i venstre side og sætter "prik" i feltet "This
Web Does Not Use Themes" eller du kan vælge et andet Theme fra rullelisten og følge
samme fremgangsmåde som før.
Prøv dig frem !!